
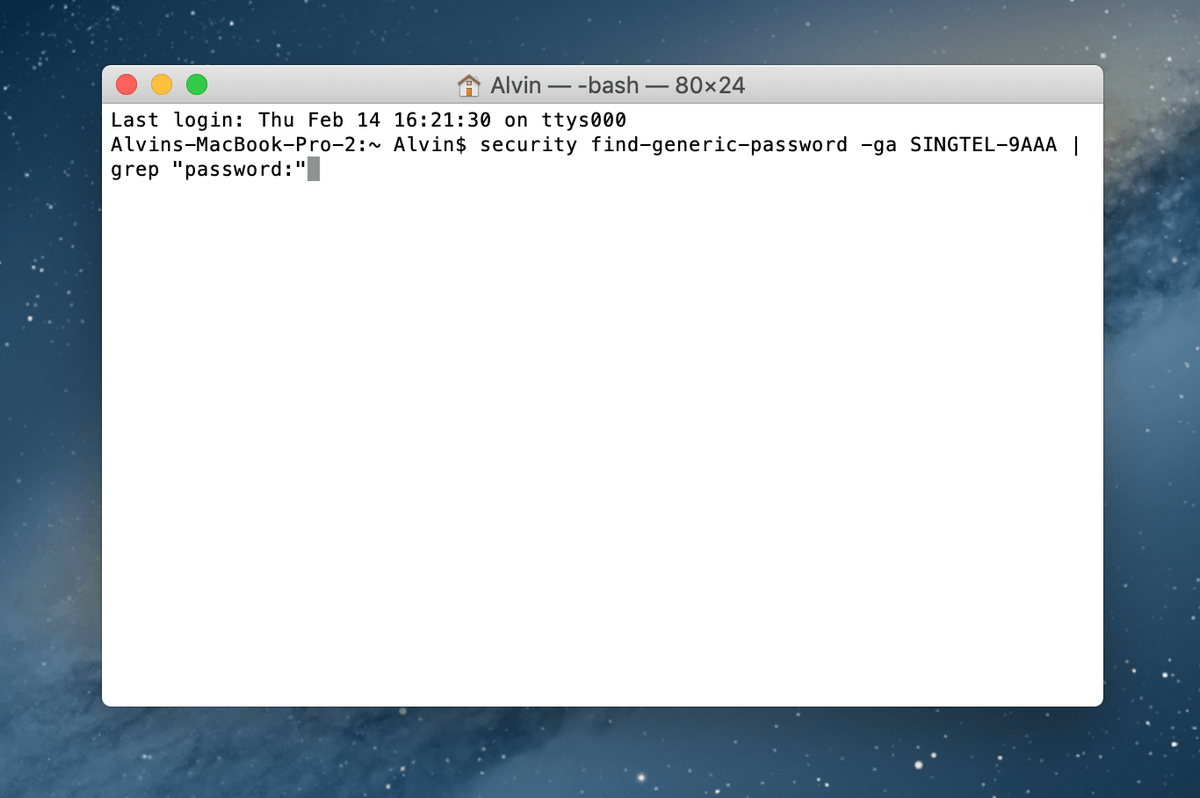

Enter your username and password again, and click Allow. Another window asking for your username and password may appear that says “OS X wants to make changes” (pictured above step 5). Please enter your name and password and click OK.Ħ. A small widow will now appear that says Keychain Access wants to make changes and will ask for your username and password. Check the radio box next to Show password. At the bottom of this window there is a radio box that says Show password.ĥ. A new window will appear that contains information about your wireless network such as the name, kind, account, location, and comments. In the list (Keychains > System), locate your wireless internet name and double click it to open the next window.Ĥ. The Keychain Access application will now appear. In the Utilities folder locate the Keychain Access application represented by a key-chain icon and click it to open it.ģ. Open Finder, click Applications on the left panel, and open the Utilities folder.Ģ. To find your wifi password on your Mac computer please follow the comprehensive guide below to open the Mac OS X Keychain Access utility application.ġ. From the Mac OS X Keychain Access utility app users can view their wireless password. Mac Operating Systems have a utility application called “Keychain Access” (pictured above) that allows users to perform a wide variety of tasks and modify network and privacy settings. You do not need to download third-party software or perform any tedious tasks, all you need is your administrator name and password for Mac OS X. Did you know that you can easily find your wireless internet password on your Mac computer? It’s very simple.


 0 kommentar(er)
0 kommentar(er)
